
Windows tools I use regularly
I think that there is value in sharing tools that I’ve searched, discovered or been recommended over the years. So here is a list of those I regularly use on my Windows machine. If I know of an alternative, I will explain why I don’t use it. If I don’t talk about it, please feel free to recommend something that I might have missed!
SharpKeys
I love my Spanish keyboard. It’s not my mother tongue, but I find it to be the most efficient keyboard for my uses. First, it’s a QWERTY so it has more common patterns that you cannot find on an AZERTY keyboards (like numbers without having to press shift, and more useful characters for programming). Second, it’s got two keys that allow me to make every accent in French: ^¨`´. There’s also a key for ç. In short, the only thing that I don’t use that often is the key to make the ¡ and ¿ characters.
The keyboard I use also has a context menu key, which I find completely useless. For that purpose, I use SharpKeys, which allows rebinding keys to other ones. As simple as that, but it makes my keyboarding experience just so much better. And if needed, I could also rebind the not so useful key I was talking on earlier.
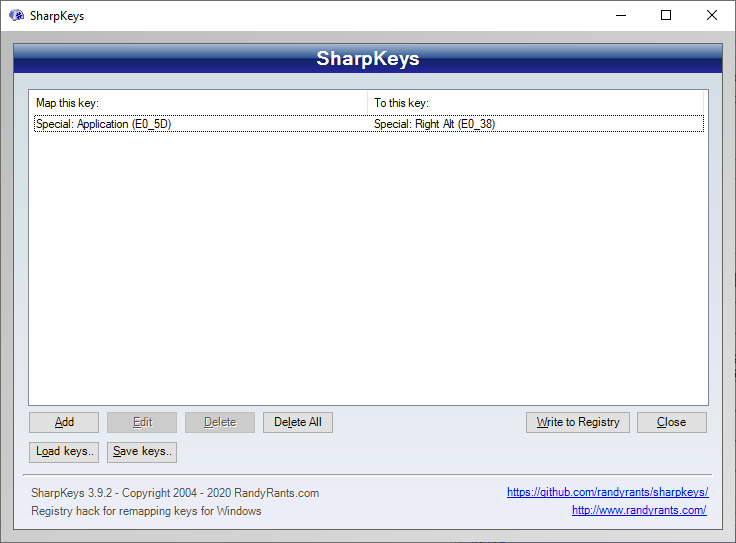
You can find it on GitHub or on the Microsoft Store. For keyboard lovers, I can also recommend wincompose, although I don’t currently use it.
Twinkle Tray
I’m currently using a Windows machine, but I’ve used macOS for most of my life. One of the things I missed was directly controlling the brightness of my screens. Twinkle Tray allows doing exactly that.
I set up a shortcut to increase (Super+Shift+F12) and decrease (Super+Shift+F11) the brightness of both my screens. You can also set up a different combination for each screen, change brightness automatically at a certain time, etc. Just neat.
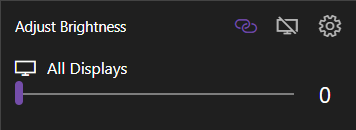
You can also find this open-source tool on GitHub or on the Microsoft Store.
Everything
Everything is a filename search engine. I don’t use it directly, but I keep it always open, with an updated list of all my files, including my networked drives (my NAS, mainly). By going into the options then Folders, you can add those networked folders. Having those indexed is useful for the next software in the list.
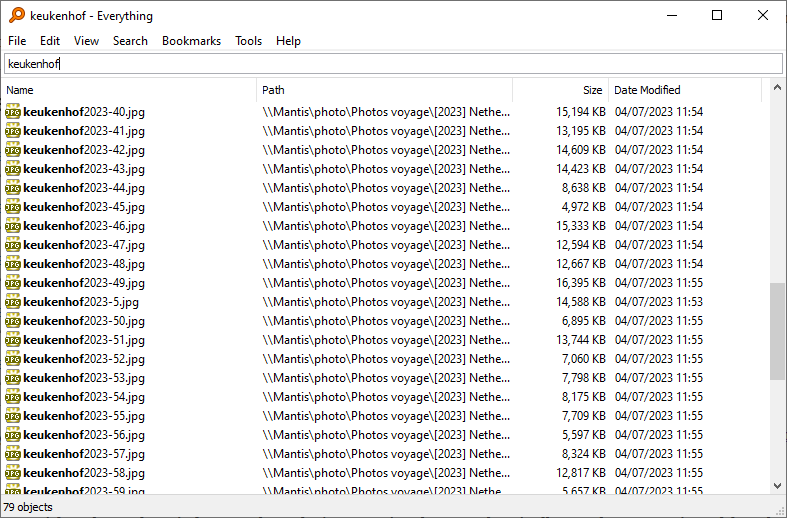
Though unfortunately not open-source, you can grab Everything for free on the site of its editor.
Flow Launcher
Flow Launcher is a tool mimicking the Spotlight feature of macOS: by a simple command, a search box opens up in the middle of the screen. This allows to easily open apps, files, folders, etc. With extensions, you can also make operations, convert money, preview hexadecimal colors, and much more.
PowerToys by Microsoft includes a similar functionality, called PowerToys Run. However, there are two reasons I don’t use it. First, it has always been quite slow on my machine. But the definitive dealbreaker, is that there is no way to have the search done for files that are not local: it is based on the pretty bad index of Windows. Flow Launcher allows me to have the search based on the Everything index, which I talk about previously.
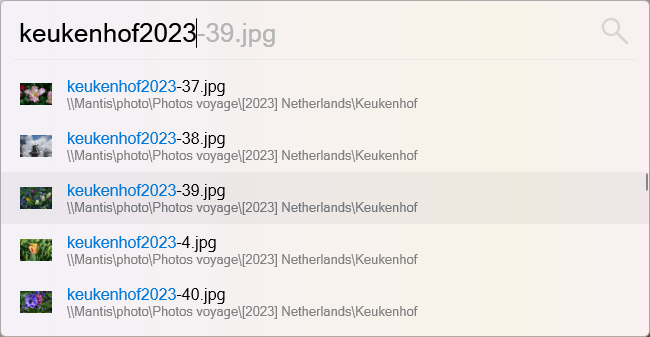
It works really well, is open-source, and you can develop your own plugins for it. You can grab it on GitHub.
Seer
Another application that is based upon a macOS feature, this time QuickLook. On the Windows Explorer, by just pressing the Space key, it allows having a preview of the selected document. It is very convenient to not have to open the files, and still keeping a list view in the Explorer, which I prefer.
It is however not perfect, and can be a bit buggy or crashy. I understand it’s developed by a single developer, but for that reason I would recommend you try it before buying it.

Seer is available on its website or on the Microsoft Store for ~12€, and is not open-source. There are alternatives: QuickLook is free and open-source, but I find it really more slow. WinQuickLook is open-source and available for 3€ on the Microsoft Store, but I haven’t tried it.
Obsidian
There are a lot of Markdown editors out there, and Obsidian is the best I could find. It works as a vault: a hidden folder at the root of your folder. It contains all the information needed: plug-ins, themes, etc. So you can have multiple vaults for your folder, and you manage your files locally however you want. In my case, they are synchronized both with Nextcloud and with my NAS.
There is a ton of options, and I find it often very confusing. However, mostly everything I need is present, after a bit of searching. For instance, I struggled to find the outline of the open document, but it was just a button in the top-right corner. All in all, I would say it gets using to, but it’s worth it.
Personally, I use the theme AnuPpuccin, in combination with the Style settings plug-in, allowing to use the Latte flavor. I also have a big issue with the way Obsidian handles opening files: they replace the current tab content. A plugin named Opener allows opening files in a new tab each time. I guess I would like best to be able to preview a file without opening it by a single click, and to open in a new tab with a double click, but I don’t think this behavior exists.
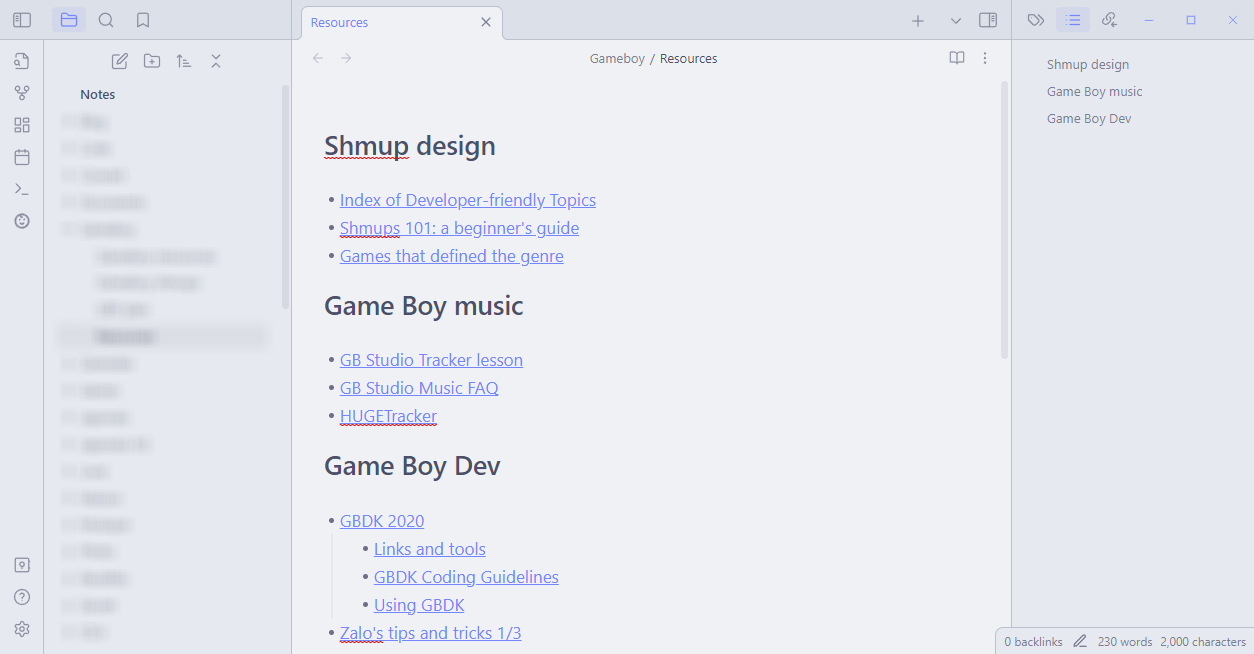
Sadly, Obsidian is also not open-source. You can grab it for free on its official website. It not only is available on Windows, but also on most platforms, including mobile.
That’s it for this time! Hopefully you were able to find something of interest in this list.